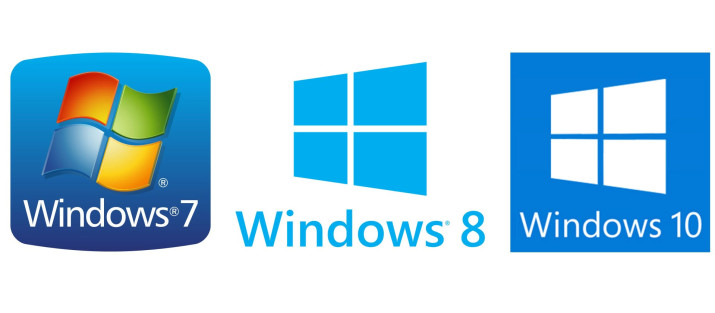Windows 10: Как отключить пароль при входе? Убираем пароль с компьютера при включении виндовс 10
Всем привет!
С выходом Windows 8, Windows 8.1 и Windows 10 при запуске компьютера или ноутбука требуется ввод пароля, будь то локальная учетная запись или учетная запись Microsoft. Не смотря на то, что это позволяет обезопасить каждый персональный компьютер в определенной степени, не всегда хочется вводить пароль, а хочется быстрее попасть на рабочий стол Windows 10, пропустив экран входа.
Сам я вполне доволен использованием пароля для входа, но так вышло, что столкнулся с необходимостью убрать эту необходимость для своего друга, Артема. Он имеет привычку составлять пароли из случайных букв и цифр верхнего и нижнего регистра, а пароли у него получаются длинные. Он не мог запомнить их и все время записывал на различные листы и тетради и тратил много времени на вход в свою учетную запись на ноутбуке. Я предложил ему свою помощь в том, чтобы отключить пароль при входе, и теперь хотел бы поделиться способами того, как же можно убрать ввод пароля при включении Windows и выходе из спящего режима. Если вы тоже хотите избежать ввода пароля учётной записи каждый раз при включении компьютера, то эта статья специально для Вас.
Как отключить пароль при входе windows 10? Пароль при загрузке виндовс
Существует ряд способов настройки работы Windows 10 на автоматическую загрузку прямиком на Ваш рабочий стол или же стартовый экран. Основным преимуществом этих действий является то, что вы сэкономите время, но вы должны помнить, что упрощение входа позволит легко получить доступ к Вашему персональному компьютеру любому человеку, в том числе и детям.
Процедура настройки автоматического входа в Windows 10 очень похожа на те же операции в предыдущих версиях операционной системы. Дальнейшие инструкции подходят как для учетных записей Microsoft, так и для локальных учетных записей.
Хотелось бы дать совет: если вы решили воспользоваться данной инструкцией, то вы должны быть уверены, что никто посторонний не сможет получить доступ к вашим данным, в противном случае я бы порекомендовал оставить пароль для доступа к ПК.
Вы можете использовать любой из двух представленных способов, указанных ниже, чтобы включить автоматический вход в систему Windows 10 без ввода пароля.
Способ 1. Используем панель управления учетными записями пользователей
Это самый простой способ убрать пароль из экрана входа.
Шаг 1: Откройте окно «Выполнить», одновременно нажав Win+R (клавишу с логотипом Windows и клавишу R). В диалоговом окне введите Netplwiz, а затем нажмите клавишу ввода.
Шаг 2.1: На некоторых компьютерах с повышенным контролем безопасности может появится окно, требующее подтверждение на выполнение вашего действия, нажимаем «Да» и переходим к следующему шагу.
Шаг 2.2: В результате появится диалоговое окно с «Учётными записями», снимите флажок с опции «Требовать ввод имени пользователя и пароля». Нажмите кнопку «Применить», далее откроется окно «Автоматический вход в систему».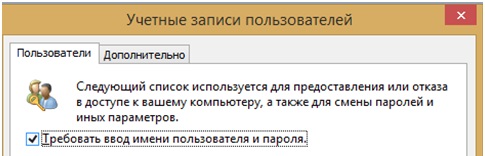
Шаг 3: В диалоге автоматического входа имя пользователя будет уже введено, если нет, то введите имя пользователя и введите пароль, повторно введите его же для подтверждения, и нажмите «Ок».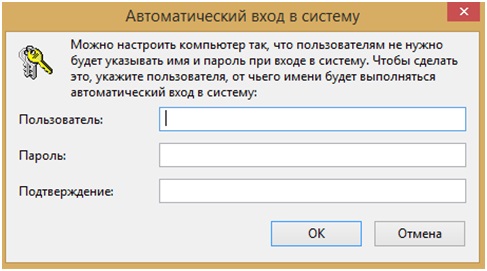
Шаг 4: Для того, чтобы удостовериться в успехе проведенных ранее действий удостоверьтесь, что галочка в окне Учетные записи пользователей пропала, а также можно попробовать перезагрузить компьютер или ноутбук.
Способ 2. Снятие пароля через реестр
Если возникли трудности по каким-либо причинам в использовании первого способа, то можете воспользоваться следующим, где снятие пароля для входа осуществляется через реестр.
Шаг 1: Откройте редактор реестра. Чтобы сделать это, откройте окно «Выполнить» (с помощью сочетания клавиш Win+R, аналогично первому способу), введите команду Regedit в поле и нажмите клавишу ввода. Нажмите кнопку «Да», если перед вами появится новое окно с запросом внесения изменений в систему
Шаг 2: В редакторе реестра перейдите к следующему разделу:
HKEY_LOCAL_MACHINE\SOFTWARE\Microsoft\Windows NT\CurrentVersion\Winlogon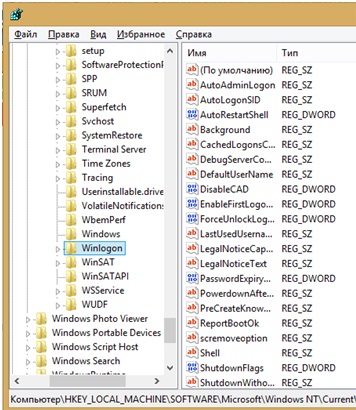
Шаг 3: В правой части редактора найдите параметр под названием DefaultUserName, дважды щёлкните по нему и убедитесь, что название вашей учётной записи Microsoft или локальной учётной записи пользователя упомянуто в поле «Значение».
Шаг 4: Далее, снова в той же части окна, найдите параметр DefaultPassword. Если записи нет, создайте её, щёлкнув правой кнопкой мыши на пустом пространстве, нажав кнопку «Создать», а затем нажав на «Строковый параметр» (String Value). Переименуйте его в DefaultPassword и введите пароль в поле «Значение». Нажмите кнопку ОК.
Шаг 5: И последнее: вам нужно включить автоматический вход в систему. Для этого в той же части редактора найдите запись AutoAdminLogon, а затем дважды кликните по нему и измените его значение с 0 на 1.
На этом все! Для проверки перезагружаем компьютер, но добавлю, что первый способ предпочтительнее, так как, используя второй способ, ваш пароль будет храниться в реестре в открытом виде, что позволит подсмотреть его, если кто-нибудь получит доступ к вашему персональному компьютеру. Поэтому рекомендую использовать второй способ только в том случае, если Вам действительно необходимо убрать пароль при входе, и вы уверены в безопасности своей учетной записи.
Убираем запрос пароля при выходе из спящего режима
Windows 10 при выходе компьютера или ноутбука из сна также может требовать пароль Для этого в системе предусмотрена отдельная настройка, которая находится тут: Все параметры — Учетные записи — Параметры входа. Либо вы можете нажать сочетание клавиш «Win+F», откроется меню поиска, указываем что ищем параметры в выпадающем списке ( по умолчанию там ищутся файлы) и пишем «Параметры входа».
В разделе «Требуется вход» установите «Никогда» и после этого, выйдя из сна, компьютер не будет снова запрашивать ваш пароль.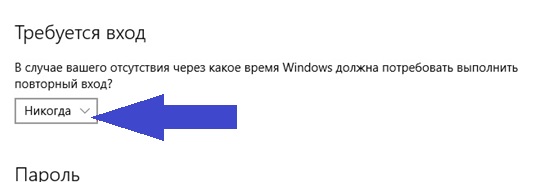
Все, друзья! Используя предложенные способы, теперь вы сможете убрать требование пароля при входе на своем компьютере, а также при выходе из спящего режима.