Очистка компьютера от мусора. Как очистить компьютер от мусора ускорить его работу
Сегодня, пожалуй, уже мало людей, кто не пользуется компьютером. Мы в них играем, общаемся в соцсетях, пишем. И чем больше мы им пользуемся, тем быстрее накапливается большое количество самых разнообразных временных файлов (это и кэш, и история браузеров, и лог файлы, и tmp файлы и еще бог знает чего).
По правилам от этих мусорных файлов необходимо избавляться регулярно раз в неделю или хотя бы раза два в месяц. В противном случае ваш комп начнет тормозить, «задумываться» и даже может зависнуть в самый неподходящий момент. Как избежать этого?
Существуют разные способы и множество вспомогательных программ, так называемых утилит.
Общее содержание статьи:
Очистка компьютера или ноутбука на windows
Ccleaner: очистить компьютер от мусора бесплатно
И конечно же, ещё одна полезная статья, на случай, если вас достала реклама в браузере и при клике по элементам окна (про браузерный вирус).
Вот инструкция, как избавиться:
- Компьютер не включается: что делать? Решения проблем с запуском (загрузкой) компьютера, монитора и шумного вентилятора
- Компьютер не включается с первого раза только после перезагрузки (Хм… и каковы причины?)
- Не запускается компьютер (или ноутбук). Черный экран и вентилятор работает…
- Вентилятор работает на полную (гудит или шумит), но компьютер не включается или зависает (…и что делать тогда?)
- Или компьютер выключается сам по себе во время игры (какой самостоятельный)
- Внезапное выключения компьютера после включения и полной загрузки windows
- Не включается компьютер, но при этом кулеры работают, черный экран и спикер не пищит (и такое встречается…)
- Не включается монитор при запуске компьютера (не показывает изображение, но лампочка мигает и компьютер работает)
- Или гудит вентилятор в компьютере. Кулер шумит так, в системном блоке, что невозможно работать…
Также, хочется предупредить, что проблем с связанных с медленной работой — множество. Важно понять, по какой причине компьютер начал тормозить. Ведь одно дело, когда он всегда работал медленно и подвисал, и совсем другое, когда это началось внезапно, или со временем. Вполне вероятно, что ваш аппарат, в плане железа устарел, и просто добавив оперативной памяти, комп начинает работать быстрее.
А ещё вероятно, что у вас особый случай, и вам требуется помощь? Напишите подробно комментарий ниже, что у вас не так, и мы подскажем, что делать!
Так, в некоторых случаях выходят ошибки при работе программ связанные с памятью; помогает ненадолго перезагрузка. Но проходит время, и снова начинаются тормоза.
Тут два пути: первый путь — искать проблемы с «железом» и путь второй – проблемы «программного» типа (элементарно начать с очистки).

Очистка мусора средствами самой windows
Способов очистки компьютера много.
Начнем с самого простого – очистка с помощью встроенных в винду утилит. Что мы очищаем при этом: рабочий стол, сам диск, реестр, удаляем неиспользуемые программы и проверяем автозапуск. Нажимаем «Пуск» вписываем команду cleanmgr.exe и нажимаем Enter.
 Появится окошко выбора дисков, где мы указываем, какой диск хотим почистить.
Появится окошко выбора дисков, где мы указываем, какой диск хотим почистить.
 Вначале проводится анализ этого диска. Время анализа зависит от того, на сколько он заполнен. Но, обычно, это не более 5 минут. По окончании анализа очищаемого диска появится окошко, где будет предложено галочками выбрать необходимые элементы для очистки:
Вначале проводится анализ этого диска. Время анализа зависит от того, на сколько он заполнен. Но, обычно, это не более 5 минут. По окончании анализа очищаемого диска появится окошко, где будет предложено галочками выбрать необходимые элементы для очистки:
 Вы можете оставить как есть (по умолчанию), а можете выбрать свое. После того как вы нажали ОК, программа переспросит – удалять или нет. Вам только надо подтвердить.
Вы можете оставить как есть (по умолчанию), а можете выбрать свое. После того как вы нажали ОК, программа переспросит – удалять или нет. Вам только надо подтвердить.
 По окончании очистки на вашем компьютере мусора не останется. Только вот встроенные чистильщики выполняют свою работу не очень добросовестно. Не весь мусор удаляется. Что бы провести полную очистку необходимо воспользоваться специальными утилитами.
По окончании очистки на вашем компьютере мусора не останется. Только вот встроенные чистильщики выполняют свою работу не очень добросовестно. Не весь мусор удаляется. Что бы провести полную очистку необходимо воспользоваться специальными утилитами.
Ccleaner: очистить компьютер от мусора бесплатно
Программ для очистки компьютера и оптимизации его работы очень много. От платных до свободно распространяемых. В принципе, каждый волен выбрать ту, которая ему больше нравится, устраивает по качеству работы и удобна в работе. Здесь же, порядок очистки диска я покажу на примере одной из популярных программ CCleaner.
Итак, запускаем программу. В левой колонке видим четыре пункта меню: Очистка, Реестр, Сервис и Настройки. Нам понадобятся два самых первых и начнем с меню Очистка.

Нажимаем на Очистку и в правом окне появляются вкладки «Windows» и «Приложения». Здесь надо быть очень внимательным, что бы не поставить галочки для очистки там, где не надо. В принципе, здесь все настроено по умолчанию и можно не заморачиваться в установке галочек, что удобно для начинающих пользователей. Единственно, советую снять галочку с пунктов «cookie — файлы», на тех браузерах, которыми вы пользуетесь (на рисунке это Google Chrome).

Это нужно для того, что бы не очистились пароли ваших аккаунтов на разных сайтах. В противном случае их надо будет вводить заново. После этого жмем на нижнюю кнопку Анализ и ждем пока программа просканирует ваш комп. По окончании сканирования появится окно «Сведения об удаляемых файлах». Здесь будет информация обо всех файлах, которые должны удалиться и размер места которое высвободится после удаления.

Жмем на вторую нижнюю кнопку Очистка и ждем результата. В окне «Сведения об удаляемых файлах» после завершения операции появится сообщение, что файлы удалены и столько-то мегабайт или гигабайт высвободилось.
Как почистить реестр?
Следующим этапом нажимаем на вторую кнопку программы Реестр. Здесь так же, в открывшимся окне ничего не меняем, все стоит по умолчанию. Внизу находим кнопку Поиск проблем и жмем ее.
 Программа просканирует компьютер и покажет все найденные ошибки реестра. Жмем на кнопку исправить. Программа удаляет эти ошибки. Все, реестр почищен. Чистку реестра желательно делать раз в неделю.
Программа просканирует компьютер и покажет все найденные ошибки реестра. Жмем на кнопку исправить. Программа удаляет эти ошибки. Все, реестр почищен. Чистку реестра желательно делать раз в неделю.
Удаление программ и проверка автозапуска
И последнее, что надо сделать, это поверить автозапуск на наличие там программ, которые не должны запускаться вместе с виндой. Так же можно просмотреть список установленных программ и удалить ненужные или те, которыми уже давно не пользуетесь. Для этого нажимаем на следующую третью кнопочку Сервис.
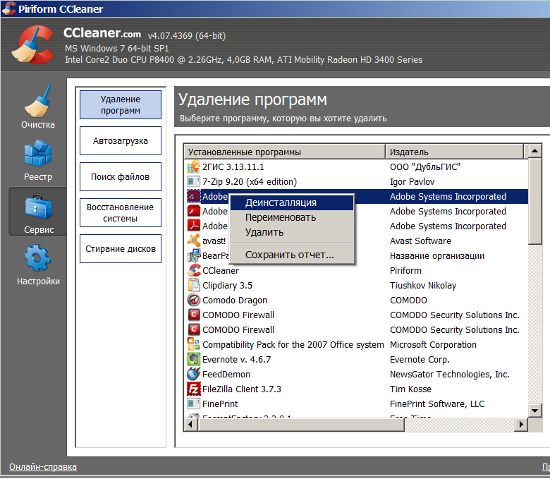
В открывшимся окошке нажимаем поочередно необходимые нам вкладки «Удаление программ» и «Автозагрузка». В первой вкладке открывается список установленных программ. Нажимаем на выбранной правой кнопкой мыши и в выпавшем меню выбираем деинсталляция («удалить» в этом меню означает, что программа будет удалена из этого списка, а не с компа). Во втором меню «Автозагрузка» выбираем те программы, которые не должны запускаться со стартом винды. Выключаем их. Данная операция высвобождает оперативную память при загрузке винды.
Дефрагментация жесткого диска, для оптимизации работы компьютера
И последнее, что осталось сделать для оптимизации работы вашего компа, это провести его дефрагментацию.
Все файлы, записываемые на жесткий диск, пишутся на него кусочками или кластерами. Со временем, разброс на диске этих кусочков стремительно растет, и компьютер для чтения того или иного файла, затрачивает много времени. Это называется фрагментацией. Чтобы собрать все кусочки-кластеры в одном месте, для их компактного и быстрого чтения компом, нужно провести обратную операцию – дефрагментацию.
Дефрагментацию мы так же будем проводить с помощью специальной утилиты Wise Disc Cleaner. Запускаем эту утилиту, выбираем функцию дефрагментации и указываем тот диск, который необходимо дефрагментировать. После этого нажимаем зеленую кнопку «дефрагментировать».

Программа начинает работать, цветными квадратиками показывая процесс дефрагментации:

По окончании программа уведомит, что диск дефрагментирован. Вот и весь процесс очистки вашего компа. Теперь он будет работать до следующей уборки.




информация ценная. спасибо автору!!!!! Уважуха.