Компьютер не видит флешку или внешний жесткий диск через USB windows 10 (7) — что делать?
В этой статье попробуем разобраться, почему операционные системы семейства Windows от компании Microsoft довольно часто не желают опознавать различные usb-устройства. Причин этому явлению масса, поэтому попробуем рассмотреть более подробно каждый случай.
Если ваш компьютер не видит флешку через usb в windows 10 (7) – что делать? Что именно происходит и как это проявляется?
Возможны следующие ситуации:
- Вы подключаете флешку, а система выдает сообщение “вставьте usb-устройство”
- Вставили флешку в компьютер, иконка в трее есть, звук подключения есть, а файловый менеджер её не видит
- Подключили флешку, система в ответ предупреждает о необходимости форматирования устройства
- При подключении флешки система сигнализирует об ошибке данных
Ниже в комментариях, напишите какая у вас случилась проблема с флешкой или внешним жестким диском, при подключении по USB. Описывая подробно ситуацию, вам смогут быстрее помочь пользователи сайта…
Прежде чем начинать решать проблемы с невидимостью usb-флешки, обязательно убедитесь в отсутствии физических повреждений у неё и проверьте на наличие ошибок специальной утилитой, например от компании Kingston или Sandisk.
Проверяем флешку на видимость в Disk Management (Управление дисками)
Для начала запускаем утилиту, которая управляет всеми usb-устройствами. Для этого:
Идем в меню ПУСК-ВЫПОЛНИТЬ или вызываем сочетанием клавиш WIN+R и вводим в поле команду diskmgmt.msc

Или запускаем через Панель управления: вкладка Администрирование, затем Управление компьютером-Управление дисками.

После того, как вы открыли вкладку «Управление дисками», необходимо несколько раз подключить и отключить вашу флешку. Если в списке появится usb-устройство, то вы получите извещение, что каждый раздел исправен, на флешке он всего один. И на данном этапе уже значительно проще будет исправить ошибку невидимости флешки на вашем компьютере.
Сделайте раздел активным, нажав по нему правой клавишей мыши. При желании можете присвоить флеш-носителю букву из списка. После этого система должна увидеть флешку.
Если утилита покажет, что в системе присутствует «неинициализированное» USB-устройство, значит стоит вас огорчить, ибо ваша флешка повреждена.
Предпринимаем следующие простые действия
Давайте посмотрим на все usb-устройства установленные в системе через Диспетчер устройств. Отметьте для себя, как именно обозначается ваша флешка. Если компьютер не признает usb-устройство, то оно может быть отмечено, как «Запоминающее устройство для USB».

Необходимо выделить и удалить флешку. Затем перейти на вкладку Действие и выбрать Обновить конфигурацию оборудования.
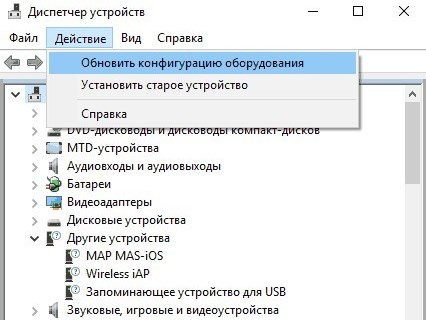
В большинстве случаев этого достаточно, чтобы и файловый менеджер стал отображать usb-флешку.
Некоторые ситуации, при которых система не видит usb устройства
Убедитесь, что вы не подключаете свои usb-устройства через удлинитель или usb-концентратор. Попробуйте по очереди подключать их напрямую в usb-порт, возможно просто один из них окажется неисправным.
Есть еще один вариант проверки работоспособности usb-портов. Отключите все устройства, подключенные через usb к вашему компьютеру. Оставьте только необходимый минимум. Если система увидит вашу флешку, значит проблема решена. В вашем случае выяснилось, что на usb-порта поступает незначительное питание. Проблема решается покупкой нового блока питания или usb-концентратора с дополнительным питанием.
Компьютер не видит флешку через usb в windows 10 (7) после установки или обновления
После обновления системы Windows очень вероятно, что вы можете столкнуться с такой проблемой. В данном случае это явно нет свежих драйверов в системе для usb или в реестре остались устаревшие данные об usb-устройствах.
В последнем случае необходимо воспользоваться программой USBOblivion. Скачайте её с официального сайта автора и удалите все устаревшие данные. Но обязательно перед удалением создайте контрольную точку восстановления, чтобы в случае ошибки работы программы можно было бы вернуться к исходным параметрам.

Перед тем, как вы запустите программу не забудьте отключить все флешки и usb-устройства. После этого смело запускайте утилиту, предварительно сохранив все данные.

После того, как утилита почистит реестр, перезагрузите систему и снова подключите вашу флешку. Если система снова не распознает её, то по пунктам выполните все действия, которые были описаны выше. Т.е. удалите устройство, затем обновите конфигурацию и заново его подключите в системе.
В операционной системе Windows 10 часто возникает ошибка при полной несовместимости драйверов. Если проблема будет заключаться именно в этом, то вы увидите отметку в виде восклицательного знака.
В таком случае необходимо скачать самые новые версии драйверов на официальных страницах производителей и разработчиков. Никогда не используйте для поиска и скачивания драйверов посторонние сайты, чтобы избежать проблем с безопасностью вашей системы.



