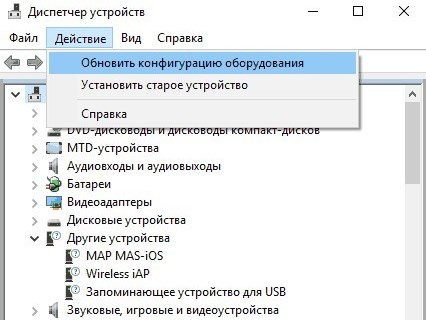Windows 10: как отключить автоматическое обновление драйверов (как удалить или отключить обновления)
И снова привет нашим дорогим читателям!
Продолжаем осваивать возможности, (а особенно привыкать новому к оформлению!!) Microsoft Windows 10. В последнее время корпорация особенно часто радует нас регулярными обновлениями своего продукта. Последнее «юбилейное» обновление – яркое тому подтверждение. Но, не всем людям нравится новое. Может быть из – за их склонности к постоянству. Может быть из-за плохого интернета. А может по каким-то другим причинам.
Поэтому тема сегодняшней статьи…
Как отключить автоматическое обновление Windows 10?
Почему не стоит полностью отключать службу обновления Windows я уже писал в статье — почему компьютер зависает, и что можно с этим сделать. Еще раз напомним, что в состав обновлений входят не только «заплатки», которые повышают Вашу безопасность, но и антивирусные базы, драйвера, приложения и собственно, — сама операционная система.
Разработчики Windows 10 в своем «Заявлении о конфиденциальности» (https://privacy.microsoft.com/ru-ru/privacystatement) прямо говорят, что операционная система Windows 10 состоит из программных модулей, часть из которых установлена на Вашем компьютере, а другая ее часть – на серверах Microsoft. И что эти части должны эффективно взаимодействовать между собой.
Но, если мы хотим все это дело отключить? Если у Вас слабый компьютер (на котором установлена домашняя версия windows 7 или 10), то после получения обновлений может случится так, что он будет работать медленнее чем раньше, потому что, теперь программа расходует больше ресурсов.
В этой статье я так же покажу — как полученные обновления Windows 10 можно удалить. Бывает, что драйвера материнской платы, написанные для вашего устаревшего компьютера плохо работают на новой операционной системе. Хочется поиграть в старые игры. Плохой или дорогой интернет (объемы получаемых «заплаток» большие!).
Короче, от слов к делу — отключаем!
Как отключить получение обновлений и драйверов Windows 10 (для всех выпусков)
Первым из заметных и приятных отличий нового интерфейса Windows 10 (например, от Windows 7) — это изменения, касающиеся кнопки «Пуск». Во первых, она снова появилась на своем месте :). А многие полезные функции «Панели управления» (не надо теперь долго ее искать!) теперь вызываются нажатием правой кнопки мыши на этой кнопке «Пуск»:

Второе отличие — чтобы отключить получение обновлений и драйверов — не идите как раньше в «Панель управления». Там оснастки обновлений больше нет. Она теперь живет в другом месте, вот здесь:

Нажав на шестеренку, попадаем в окошко, выбираем «Обновления и безопасность»…

Идем в «Дополнительные параметры»…

И выбираем, когда и как получать нам обновления.

Нажимаем «Выкл«. Еще одна новая «фишка» от Windows 10 – обновления теперь можно получать не только из интернета, но и из одного из компьютеров Вашей локальной сети. К примеру, у Вас дома сеть из устройств с Windows 10. Если хоть один компьютер в Вашей сети уже обновился – обновление могут получить остальные через него. Интернет при этом расходуется скромнее, сеть не забивается, интернет меньше тормозит…
Правда, интересно? Вот, вроде бы отключили, ура!!
Нет, это еще не все. Если мы мышкой нажмем кнопку «Проверка обновлений», то система опять будет их искать и устанавливать. Проще говоря, пока мы добились только того, что поиск обновлений теперь запускаются только вручную. Чтобы поиск отключить насовсем, идем в «Панель управления»(правой кнопкой мыши по меню «Пуск»)….
Открываем «Система и безопасность»

потом «Администрирование»…

И затем «Службы»

Листаем в самый низ списка, и видим «Службу обновлений Windows». Ее необходимо остановить и отключить.

Щелкаем по строчке с названием службы мышкой, и откроется — Центр обновлений:

…переводим в режим «Отключена», а затем нажимаем кнопку «Остановить». Не забудем нажать кнопку «Применить».
Пробуем снова получить обновления. Если появилось такое окошко, то поздравляю, вот теперь Вы справились.

Альтернативный способ отключения обновлений и драйверов Windows 10 (через Wi-Fi) для всех выпусков Виндовс 10
Менее «жестокий» способ могут применить пользователи, подключенные к интернету через Wi-Fi. Как вы могли уже обратить внимание (пока открывали и закрывали окна настроек), передача обновлений не происходит, если подключение к интернету задано как лимитное, т. е. когда пользователь платит за объем полученных и переданных гигабайт.
Вот сейчас мы укажем Ваше подключение к Wi-Fi как «лимитное» и наша «обманутая» Windows будет «думать», что ей «дорого» получать обновления. Жмем опять на шестеренку, опять в «Параметры», но выбираем уже «Сети и интернет», заходим в «Wi-Fi», затем в «Дополнительные настройки».

Переводим переключатель «Задать как лимитное подключение» в положение «Вкл». И все. Поиск обновлений через сеть Wi – Fi прекращен.
Как удалить обновления Windows 10?
Система Windows 10 теперь позволяет не только провести удаление отдельных «заплаток» как раньше по одной, но и осуществить полный «откат» к предыдущей сборке. Рассмотрим все по порядку. Заходим опять в «Параметры»- затем «Обновления и безопасность» — «Журнал обновлений».

Нажимаем «Удалить обновления». Попадаем в оснастку «Удаление программ» ….

…и видим, например, что интересующего нас обновления нет. И их как-то стало мало… Чего тут удалять? А это значит, что установлена новая сборка Windows 10. И, если Ваша система все-таки плохо стала работать, можно попробовать сделать откат к предыдущей сборке. Для этого опять возвращаемся в «Журнал обновления» но открываем «Параметры восстановления»:

В окне выбираем нужный нам пункт, пробуем, что получится. Правда, откат ограничен по времени. Через полгода его уже осуществить не удастся. Решение принимать нужно в первые дни. К тому же копия старой Windows занимает дополнительное место на диске..
Вот в общем-то и все.
Какие можно сделать выводы?
Наш краткий обзор показал, что, не смотря на глубокие внешние изменения, не менее глубокую переработку службы обновлений, пользователь по-прежнему легко может отказаться от их получения. Хотя, мягкий укор за отказ мы все же получаем – теперь нужно самостоятельно вручную отключать службу обновлений. И если что – «Вы сами виноваты!»
Вместе с тем, сама служба обновлений Windows 10 стала более гибкой, существенно расширились ее возможности по сравнению с предыдущими выпусками. Отключать ее или нет – решать только Вам.
На этой приятной ноте я и заканчиваю статью.
Всего Вам хорошего. Если Вам понравилась статья, пишите комментарии, задавайте вопросы.
Вам ответят обязательно.
До следующих встреч!