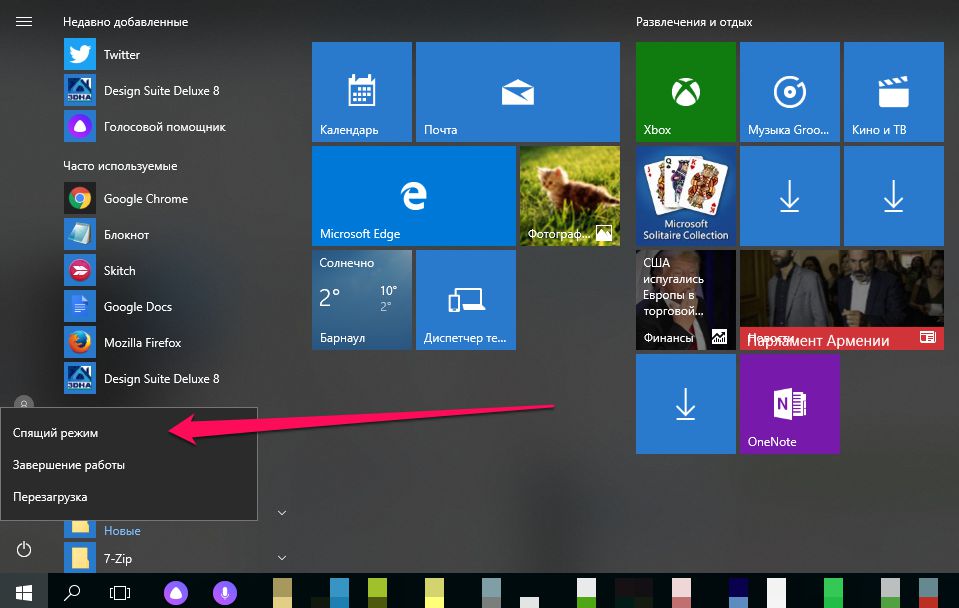Виндовс 10: как зайти в безопасный режим, когда не запускается винда?
Приветствую Вас, уважаемые читатели!
Прежде всего хочется отметить что неполадки в работе компьютера или ноутбука бывали у многих из нас. Возможно кое-кто уже и пользовался безопасным режимом, а может даже хорошо с ним знаком.
В данной статье пойдет речь о том, как запустить безопасный режим на Windows 10 в том случае, если Windows не хочет загружаться. Но сначала, неплохо бы узнать, чем отличается запуск Windows в безопасном режиме от стандартной загрузки.
Безопасный режим отличается от стандартной загрузки Windows по следующим параметрам:
- Файлы autoexec.bat и config.sys не запускаются, что означает, что не запустятся программы авто запуска, которые не предусмотрены системой, а также запуск происходит по системным параметрам.
- Большинство драйверов устройств не загружается, что позволит предотвратить критические ошибки в случае неправильно установленных драйверов.
- Вместо обычных драйверов видео устройств используется стандартный режим графики VGA, который поддерживают все совместимые с Windows видеокарты.
- Система проверяет файл msdos.sys на наличие данных о расположении остальных файлов Windows.
- Система загружается с использованием файла system.cb вместо стандартного system.ini. Этот файл предназначен для запуска виртуальных драйверов устройств (VxD), которые в безопасном режиме используются для взаимодействия со стандартными компонентами компьютера.
- Загружается 16-цветный рабочий стол Windows с разрешением 640 x 480 пикселей и надписями «Безопасный режим» по всем четырем углам.
Безопасный режим облегчает процесс диагностики в случае неполадок и сбоев в запуске или функционировании системы. Стоит отметить, что если проблема оказалась не связана с драйверами, обновлениями или программами, то в большинстве случаев проблема в поврежденном реестре, а значит потребуется переустановка системы; в остальных случаях — проблема с железом, которая решается заменой поврежденных комплектующих.

Запуск безопасного режима в windows 10 (как войти?)
В Windows 10, как и в более младших версиях Windows — 8 и 8.1 предусмотрен автоматический запуск Windows RE — среда восстановления Windows — после двух неудачных попыток запуска системы.
Рекомендовано видео:
После этого, когда Вы окажитесь в Среде восстановления выберите [Диагностика]

Затем выбираем [Дополнительные параметры]
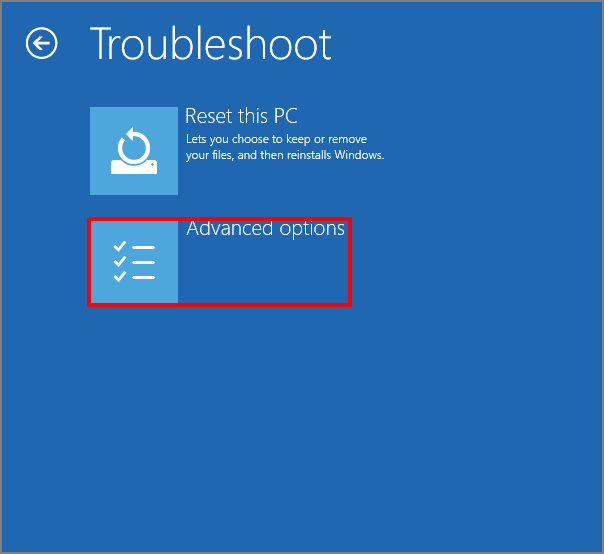
Далее идем в [Параметры загрузки]
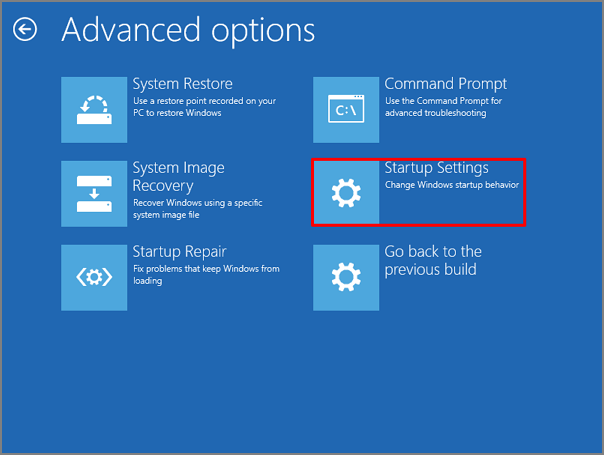
Перезагружаем компьютер

Жмем F4-F6 для входа в безопасный режим

F4 — стандартный безопасный режим
F5 — безопасный режим с поддержкой сетевых драйверов, что позволит пользоваться интернетом
F6 — безопасный режим с поддержкой командной строки, которая создает эмулятор работы в среде MS-DOS
Чаще всего вы будете пользоваться либо стандартным (F4) либо с поддержкой сетевых драйверов (F5) для поиска информации в интернете по устранению ошибок.
После выбора режима загрузки компьютер загрузится в выбранном режиме.
Готово! Теперь Ваш компьютер запущен в Безопасном режиме. Осталось выявить неполадки и устранить их, отладив работу компьютера 🙂
Как войти (вызвать) в безопасный режим Windows 10 с помощью загрузочной флешки или диска восстановления
В том случае, если система не может загрузить даже среду восстановления, для запуска в безопасном режиме и дальнейшей отладки компьютера Вам потребуется загрузочный флеш-накопитель или диск восстановления.
Первый можно создать на любом другом компьютере, а диск восстановления неплохо бы сделать сразу, как только была установлена чистая ОС. Диск восстановления создается в меню «Восстановление» :).
Запустившись с помощь.загрузочный флешки/диска восстановления, необходимо в командной строке ввести одну из следующих строк:
- bcdedit /set {default} safeboot minimal
- bcdedit /set {default} safeboot network
Если требуется дополнительно поддержка командной строки, то после первой команды ( minimal ) вводим следующую
- bcdedit /set {default} safebootalternateshell yes
Теперь я объясню, что означает все то, что мы написали.
bcdedit — средство командной строки, предназначенное для управления данными конфигурации загрузки системы. /set {default} — данный параметр отвечает за установку по умолчанию, а вот следующие три параметра рассмторим отдельно:
- safeboot minimal — запуск по умолчанию безопасного режима ( аналогичен кнопке F4 в случае успешных манипуляций из первой части статьи);
- safeboot network — запуск по умолчанию безопасного режима с поддержкой сетевых драйверов (F5);
- safebootalternateshell yes — запуск по умолчанию безопасного режима с поддержкой командной строки (F6).
После выполнения команд, закройте командную строку и перезагрузите компьютер, он автоматически загрузится в безопасном режиме с выбранными вами конфигурациями.
В будущем, чтобы включить обычный запуск компьютера, используйте в командной строке, запущенной от имени администратора команду:
- bcdedit /deletevalue {default} safeboot
Эта команда удалит значение {default} из файла конфигурации запуска, что приведет к отмене установки безопасного режима по умолчанию.
На этом данная статья заканчивается. Прочитав её вы узнали немного больше полезной информации, которая может однажды помочь Вам устранить проблемы на своем компьютере.
Удачи вам, друзья. До новых встреч!